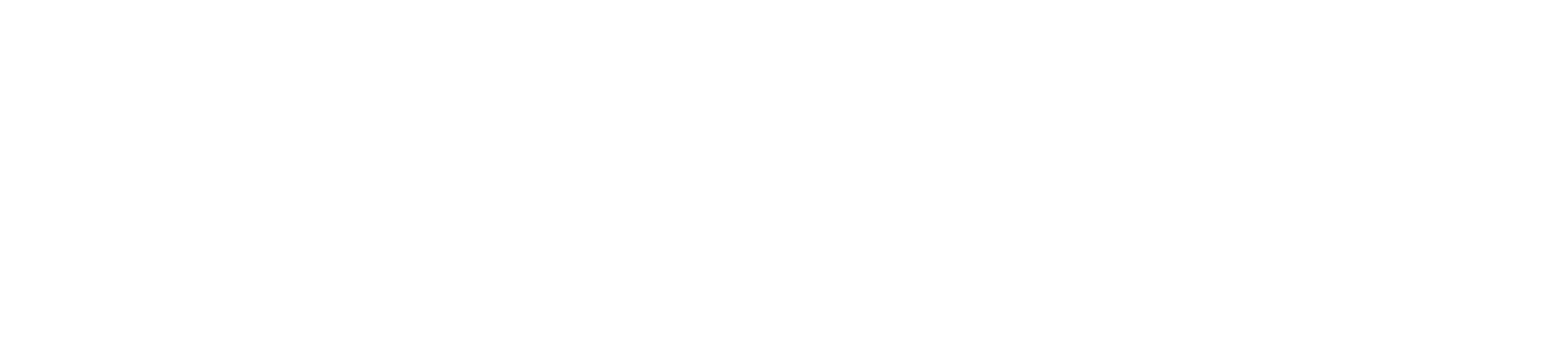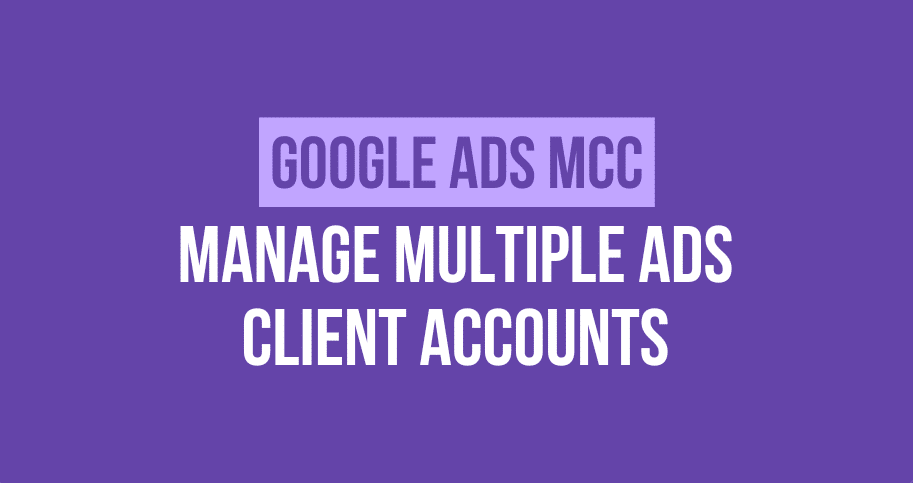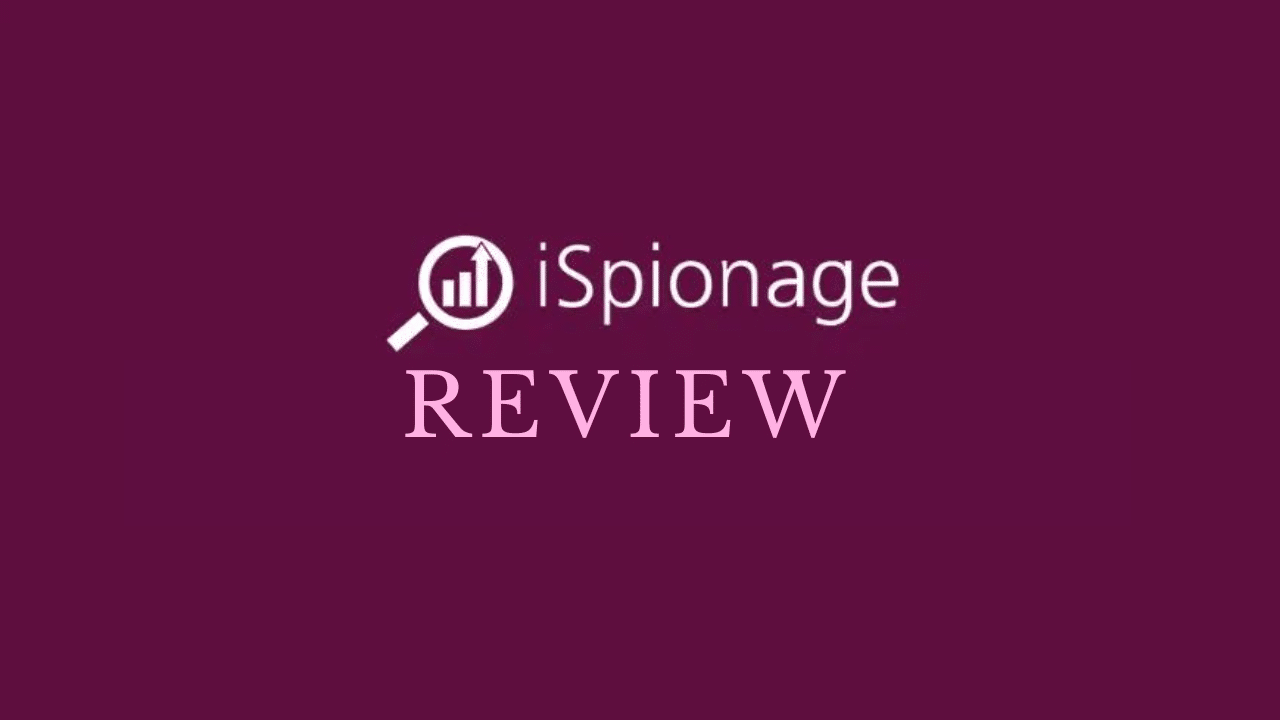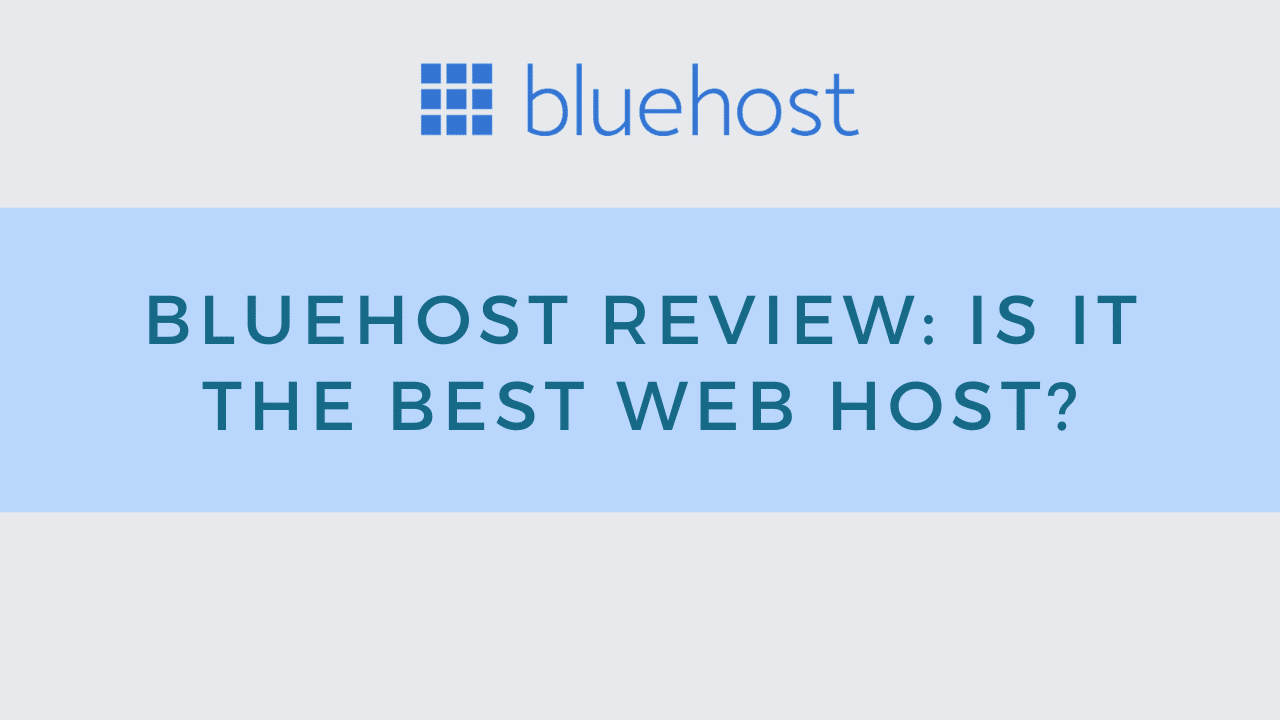Managing multiple ads client accounts can be a daunting task, but with the help of Google Ads MCC (My Client Center), it becomes much more manageable and efficient. Google Ads MCC is a powerful tool that allows advertisers and agencies to oversee and control multiple clients’ accounts from a centralized dashboard.
Today, we will explore the ins and outs of Google Ads MCC and delve into the key strategies for effectively managing multiple ads client accounts.
Why do you need efficient management with MCC?
Efficient management of multiple ad client accounts is crucial for several reasons.
Firstly, it saves valuable time and effort by eliminating the need to log in and out of individual accounts. With MCC, advertisers can access and switch between client accounts seamlessly, making the overall management process smoother and more streamlined.
Secondly, MCC offers a comprehensive overview of all client accounts, enabling advertisers to analyze and compare performance metrics across multiple campaigns. This holistic view allows for better decision-making and the implementation of data-driven optimizations.
What is Google Ads MCC?
Google Ads MCC (My Client Center) is a centralized platform provided by Google that allows advertisers and agencies to manage multiple clients accounts from a single dashboard.
MCC acts as a parent account, providing a consolidated view of all linked client accounts and facilitating streamlined management.
How does MCC work?
Advertisers can create a new MCC account or link existing Google Ads accounts to MCC.
Once set up, MCC provides a hierarchical structure, with the ability to access and switch between individual client accounts within the dashboard.
MCC allows for managing campaigns, budgets, keywords, ad groups, and other settings across multiple accounts simultaneously.
Key features and benefits of using MCC
Streamlined Account Management
- MCC eliminates the need to log in and out of individual client accounts, saving time and effort.
- Advertisers can access and manage multiple accounts from a single dashboard, ensuring consistent application of settings and optimizations.
Holistic View and Analysis
- MCC provides a comprehensive overview of all linked client accounts, allowing advertisers to compare and analyze performance metrics across campaigns.
- This holistic view enables data-driven decision-making and optimizations based on aggregated insights.
Centralized Campaign Creation and Management
- Advertisers can create and manage campaigns across multiple accounts simultaneously within the MCC dashboard.
- This centralized control ensures the consistent application of campaign settings, budgets, and bidding strategies, leading to improved campaign performance.
Efficient Collaboration
- MCC allows advertisers to grant access to team members and clients, assigning specific roles and permissions.
- This enables seamless collaboration, as stakeholders can actively participate in campaign management and monitor performance.
Comprehensive Reporting
- MCC facilitates the generation of comprehensive reports, enabling advertisers to showcase campaign performance and provide valuable insights.
- Customizable reporting options help tailor reports to specific client requirements, improving communication and transparency.
Using Google Ads, MCC provides advertisers with a powerful tool for efficiently managing multiple client accounts. It offers streamlined account management, a holistic view of performance, centralized campaign creation and management, efficient collaboration, and comprehensive reporting capabilities. In the following sections, we will explore the setup process, navigation, account management techniques, collaboration, and reporting features within Google Ads MCC.
Setting Up Google Ads MCC
A step-by-step guide to creating a Google Ads MCC account:
Here’s how you can create a new MCC account:
- Visit the Google Ads website and sign in using your Google account credentials.
- In the upper-right corner, click on the tools icon (wrench icon) and select “Account access.”
- From the left menu, click on “Managers” and then click on the blue plus button to create a new manager account.
- Follow the on-screen prompts to provide the necessary information, such as the name of your MCC account, time zone, and currency.
- Once created, you can access your MCC account by clicking on the tools icon and selecting “Manager Accounts.”
Linking existing Google Ads accounts to MCC
- Sign in to your MCC account.
- Click on the tools icon and select “Account access.”
- From the left menu, click on “Managers” and then click on the blue plus button.
- Choose the option to link an existing account.
- Enter the Customer ID of the Google Ads account you want to link and click “Send request.”
- The owner of the linked account will receive an email notification to approve the request.
- Once approved, the linked account will appear within your MCC dashboard.
Requesting access to client accounts
- Sign in to your MCC account.
- Click on the tools icon and select “Account access.”
- From the left menu, click on “Managers” and then click on the blue plus button.
- Choose the option to request access to an account.
- Enter the Customer ID or email address associated with the client account you want to access.
- Click “Send request.”
- The account owner will receive a notification and can grant you access to their account.
Best practices for organizing and structuring MCC accounts
- Create a logical hierarchy: Organize your MCC account structure in a way that reflects your business structure or client relationships. Consider using campaigns or labels to group related accounts.
- Use descriptive naming conventions: Give each client account and MCC account a clear and descriptive name that is easy to identify and differentiate.
- Utilize labels and filters: Labels and filters can help you categorize and filter accounts based on specific criteria, making it easier to manage and analyze data.
- Establish standardized naming conventions for campaigns and ad groups: Consistent naming conventions for campaigns and ad groups across client accounts can help maintain a structured and organized MCC.
- Regularly review and clean up unused accounts: Remove any obsolete or inactive accounts from your MCC to maintain a tidy and efficient account structure.
By following these steps and best practices, you can set up your Google Ads MCC account effectively and organize it in a way that facilitates efficient management of multiple client accounts. In the next section, we will explore how to navigate the MCC dashboard and make the most of its features.
Navigating the MCC Dashboard
Here’s an overview of the MCC dashboard layout and features:
- Account List: The MCC dashboard displays a list of all the linked client accounts, providing an overview of their performance and status.
- Performance Summary: The dashboard provides key performance metrics, such as impressions, clicks, conversions, and cost, to give you a quick overview of account performance.
- Navigation Menu: The left-side menu allows you to access various sections of the MCC dashboard, including Campaigns, Tools, Reports, and Account Settings.
- Search and Filter: Use the search bar and filter options to quickly find specific client accounts or campaigns within your MCC.
- Customization: You can customize the dashboard view by adding or removing widgets to prioritize the data and metrics that matter most to you.
Managing multiple client accounts efficiently
-
Accessing and switching between client accounts:
- From the MCC dashboard, click on the account name or use the account selector at the top-right corner to access individual client accounts.
- To switch between accounts, simply select the desired account from the account selector.
-
Reviewing account performance at a glance:
- The MCC dashboard provides an overview of key performance metrics for each linked client account.
- Use the Performance Summary section to quickly assess impressions, clicks, conversions, and cost for each account.
- You can also view performance trends over time to identify patterns or areas that require attention.
-
Bulk editing and making changes across multiple accounts:
- MCC allows for bulk editing and making changes across multiple client accounts simultaneously.
- Select the accounts you want to modify, and then use the “Edit” or “Make Changes” options to update settings, budgets, or other parameters.
- This feature saves time and ensures consistency when implementing changes across multiple accounts.
Navigating the MCC dashboard enables you to efficiently manage and monitor multiple client accounts. The dashboard provides a comprehensive overview of account performance, allows for seamless access and switching between accounts, and facilitates bulk editing and changes. In the next section, we will explore account management techniques within Google Ads MCC, including campaign creation, optimization, and performance monitoring.
Frequently Asked Questions
How do I link an existing Google Ads account to my MCC?
To link an existing Google Ads account to your MCC, sign in to your MCC account, navigate to the “Account Access” section, select “Managers” from the left menu, and click on the blue plus button. Then, choose the option to link an existing account and enter the Customer ID of the account you want to link. Send a request, and once approved by the account owner, the account will be linked to your MCC.
Can I grant different levels of access to users in my MCC?
Yes, you can grant different levels of access to users in your MCC. When inviting a user, you can assign them administrative, standard, or read-only access. Administrative users have full control over the MCC and its linked accounts, while standard users can make changes but not manage users. Read-only users have view-only access to the MCC and its linked accounts.
Is it possible to create a shared budget for multiple campaigns within my MCC?
Yes, you can create shared budgets for multiple campaigns within your MCC. Shared budgets allow you to allocate a single budget across multiple campaigns, providing flexibility in budget allocation. To set up a shared budget, navigate to the campaign settings of each campaign you want to include in the shared budget and select the option to use a shared budget. Define the shared budget amount and changes made to the shared budget will apply to all campaigns using it.
Can I generate customized reports within Google Ads MCC?
Yes, you can generate customized reports within Google Ads Manager. When generating a report, you can choose the metrics, dimensions, date ranges, and other options to include in the report. Customize the visualizations, charts, and graphs to present the data effectively. You can also save report templates for future use or recurring reporting needs.
How can I export and share performance reports from my MCC?
To export and share performance reports from your multiple Google ads accounts, generate the desired report within the MCC dashboard. Once the report is generated and customized, you can export it in different formats, such as PDF or Excel. Save the report to your local machine or use the sharing options within MCC to grant access to specific users or send a report link via email. This allows you to share comprehensive performance reports with clients and stakeholders.
Conclusion
Google Ads MCC (My Client Center) is an invaluable tool for advertisers and agencies looking to manage multiple ads client accounts efficiently. By centralizing account management, MCC streamlines the process, saving time and effort.